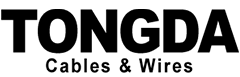Troubleshooting Tips for Router Ethernet Cable Connections
Ethernet cables are essential for connecting devices to a router and providing internet access. However, loose or damaged cables can lead to connectivity issues. Here are some effective tips for troubleshooting Ethernet cable connections to ensure your devices are seamlessly connected.
Inspect and Secure the Connections
Begin by physically inspecting the Ethernet cable. Look for any bent pins, breaks, or damage to the connectors. Ensure that the cables are securely plugged into the router and device ports. Disconnect and reconnect the cables to ensure a snug fit. If the cables are not securely connected, it can lead to intermittent connectivity or complete loss of connection.
Test the Ethernet Cable
If you suspect the Ethernet cable itself is faulty, you can use a cable tester to verify its functionality. A cable tester will identify any breaks or shorts in the cable and indicate if it is suitable for use. Alternatively, you can try swapping the Ethernet cable with a known working one to isolate the issue.
Check the Router
The router may be the source of the Ethernet connection problems. Ensure that the router is powered on and connected to the internet. Inspect the router’s ports for any loose connections or damage. If necessary, reset the router by pressing the “reset” button, which usually resolves minor firmware or configuration issues.
Examine Network Settings
In some cases, the Ethernet connection problems may be related to incorrect network settings. On your computer or device, check the network settings and ensure that the IP address and DNS settings are configured correctly. You can manually assign IP addresses or use DHCP (Dynamic Host Configuration Protocol) to configure these settings automatically.
Disable Network Adapter
If the above steps do not resolve the issue, try disabling and then re-enabling your network adapter. This process forces the network adapter to reset and may solve the Ethernet connection problems. To disable the network adapter, go to your computer’s Device Manager, select “Network adapters,” and right-click on the problematic adapter to disable it.
Update Network Drivers
Outdated network drivers can also cause Ethernet connectivity problems. Check if there are any available updates for your network adapter drivers. You can download and install the latest drivers from the manufacturer’s website or use Windows’ built-in driver update feature. Updating the drivers ensures that your system has the most recent software, addressing any known bugs or compatibility issues.
Contact Your Internet Service Provider
If you have exhausted all the troubleshooting steps and the Ethernet connection issues persist, it is advisable to contact your internet service provider. They can help you troubleshoot the problem from their end, such as checking for service outages or resetting your modem.