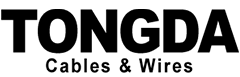Troubleshooting Common Wireless Ethernet Cable Issues
Wireless Ethernet cables, also known as Wi-Fi, provide a convenient way to connect devices without the hassle of physical cables. However, like any technology, Wi-Fi connections can experience occasional issues. If you’re facing sluggish internet speeds, dropped connections, or any other Wi-Fi problems, here are some common troubleshooting steps you can try:
Check Your Router and Modem
The router and modem are the heart of your home network. If either of these devices is malfunctioning, it can cause widespread Wi-Fi issues. Start by unplugging both devices and waiting a minute before plugging them back in. This simple restart can often resolve minor problems. If the issue persists, check the router’s lights to ensure it’s receiving power and internet connectivity.
Update Your Drivers
Outdated drivers can sometimes interfere with Wi-Fi connectivity. Regularly updating your network drivers ensures your computer has the latest compatibility and security patches. To update your drivers, visit the manufacturer’s website or use the Windows Update feature.
Scan for Network Interference
Wireless signals can be affected by interference from other electronic devices, such as cordless phones, microwaves, and Bluetooth speakers. Try moving your router and other devices around to see if it improves the signal. You can also use a Wi-Fi analyzer app to identify and reduce potential sources of interference.
Change Your Wireless Channel
Wi-Fi networks operate on different channels, and heavy traffic on certain channels can cause congestion and slow speeds. Log into your router’s settings and try changing to a less congested channel. You can use a Wi-Fi analyzer app to find the optimal channel for your location.
Adjust Your Antenna
Most routers have adjustable antennas. Experiment with different antenna positions to improve signal strength and coverage. Try placing the antennas vertically, horizontally, or at different angles to determine which orientation provides the best results.
Reset Your Router to Factory Settings
If all else fails, you can reset your router to its factory settings. This will erase all custom configurations and restore the device to its default state. Before resetting your router, make sure you have a backup of any important settings you want to keep.
Conclusion
Troubleshooting Wi-Fi issues can be frustrating, but by following these steps, you can often identify the cause of the problem and restore your connection. If you continue to experience persistent Wi-Fi issues, you may need to contact your Internet service provider for further assistance or consider upgrading your network equipment.