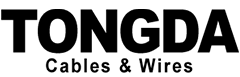Troubleshooting Common Issues with WiFi LAN Cables
Troubleshooting Common Issues with WiFi LAN Cables: A Comprehensive Guide
In the world of digital connectivity, a stable and reliable internet connection is paramount. However, when it comes to WiFi LAN cables, even small issues can cause significant disruptions. This article provides a comprehensive guide to troubleshooting common problems with WiFi LAN cables, empowering you to resolve connectivity issues effectively.
1. Physical Damage: Inspecting the Cable
Inspect the cable thoroughly for any physical damage. Check for cuts, crimps, or broken connectors. Look for signs of fraying or discoloration, as these indicate potential damage. If any physical damage is found, replace the cable immediately.
2. Loose Connections: Ensuring Secure Plugs
Ensure that both ends of the cable are securely plugged into the devices. Disconnect and reconnect the cables to verify a snug fit. Inspect the connectors for any corrosion or dirt buildup, which can interfere with connectivity. If necessary, clean the connectors with rubbing alcohol.
3. Cable Length and Type: Matching Requirements
Check that the cable length meets the requirements of the devices you are connecting. Exceeding the recommended cable length can result in signal degradation. Ensure that the cable type is compatible with your devices. For optimal performance, use Category 5e, 6, or 6a cables.
4. Interference and Obstructions: Minimizing Distractions
Identify any potential sources of interference near the cable, such as wireless devices, electrical appliances, or metal objects. Move the cable away from sources of interference or use a shielded cable to minimize signal disruption. Obstructions along the cable path can also cause problems. Remove or reposition any objects that may be blocking the transmission.
5. Software Issues: Troubleshooting Driver Problems
Check if the network drivers for your devices are up-to-date. Outdated drivers can cause compatibility issues and affect connectivity. Visit the manufacturer’s website and download the latest driver updates. Restart your devices after installing the updates to apply the changes.
6. Network Settings: Optimizing Configuration
Verify that the network settings on your devices are configured correctly. Check the IP address, subnet mask, and gateway settings. Ensure that the IP addresses are within the same subnet range and that the gateway address matches the router or access point. If necessary, manually configure the network settings on the devices.
7. Access Point Issues: Troubleshooting Connectivity
If the issue persists despite checking the cable and devices, consider troubleshooting the access point. Restart the access point and ensure it is powered on and broadcasting the network. Check if other devices can connect to the same access point. If not, there may be an issue with the access point’s configuration or hardware.
Conclusion
By following the steps outlined in this comprehensive guide, you can effectively troubleshoot and resolve common issues with WiFi LAN cables. Remember to inspect the cable for physical damage, ensure secure connections, match cable requirements, minimize interference, update drivers, optimize network settings, and troubleshoot the access point if necessary. With a stable and reliable WiFi connection, you can enjoy seamless digital connectivity for all your devices.