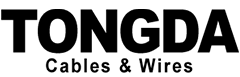How to Troubleshoot Issues with Wireless Ethernet Cables
Wireless Ethernet cables, also known as Wi-Fi cables, are a convenient way to connect devices to the internet without the need for physical cables. However, like any technology, they can sometimes experience problems. Here’s a guide on how to troubleshoot issues with wireless Ethernet cables:
Check Your Router
Ensure that the router is powered on and connected to the internet.
Check the router’s status lights to make sure there are no blinking or error lights.
Restart the router by unplugging it from the power outlet and plugging it back in after a few minutes.
Inspect Your Cable
Inspect the wireless Ethernet cable for any visible damage, such as cuts, bends, or frayed wires.
Ensure that the connectors at both ends of the cable are securely attached.
If possible, try using a different wireless Ethernet cable to eliminate the possibility of a faulty cable.
Check Your Device
Ensure that the device you are trying to connect is powered on and has wireless capabilities.
Check the device’s Wi-Fi settings to ensure that it is connected to the correct network and that the signal strength is adequate.
Restart the device to reset any temporary issues.
Check for Interference
Wireless Ethernet signals can be affected by interference from other electronic devices, such as cordless phones, microwaves, or Bluetooth devices.
Try moving the router or device to a different location to reduce interference.
Update Drivers and Firmware
Ensure that the wireless Ethernet adapter on your device has the latest drivers installed.
Check the manufacturer’s website for any firmware updates for the router. Installing the latest updates can often resolve compatibility issues.
Reset Network Settings
If all else fails, you can try resetting your network settings. This will remove all stored Wi-Fi networks and passwords.
On Windows, go to Settings > Network & Internet > Reset Network and follow the on-screen instructions.
On macOS, go to System Preferences > Network > Advanced > TCP/IP > Renew DHCP Lease.
Contact Your ISP
If you have tried all the above troubleshooting steps and are still experiencing issues, contact your internet service provider (ISP).
They may be able to assist you with further diagnostics or provide additional support.