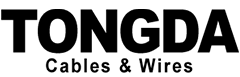How to Test the Performance of Your Internet Network Cables
Your internet network is crucial for your daily online activities, whether it’s for work, entertainment, or staying connected with friends and family. To ensure your network is operating at its best, it’s essential to regularly test the performance of your internet network cables. Here’s a comprehensive guide on how to do just that.
Tools Required
Cable tester
Laptop or desktop computer
Ethernet cables
Internet connection
1. Physical Inspection
Before using a cable tester, perform a thorough physical inspection of your cables. Look for any visible damage, such as cuts, fraying, or kinks. If you find any irregularities, replace the affected cables.
2. Cable Testers
Cable testers are specifically designed tools that verify the integrity and performance of network cables. They send electrical signals through the cable and measure various parameters to determine its functionality.
Basic Cable Testers: These entry-level testers check for continuity, wire map errors, and opens and shorts. They provide pass/fail results and are suitable for home or small office use.
Advanced Cable Testers: Advanced testers offer additional features such as distance measurements, bandwidth testing, and crosstalk analysis. They are recommended for professional network installers or IT technicians.
3. Loopback Test
A loopback test involves connecting one end of the cable to an Ethernet port on your computer and the other end to a loopback adapter. The loopback adapter sends packets back to the computer, allowing you to verify that the cable is functioning correctly.
4. Ping Test
The ping test measures the time it takes for data packets to reach a specific destination. To perform a ping test:
Open the Command Prompt or Terminal window on your computer.
Type “ping” followed by the IP address or website domain you want to test.
Observe the response times and packet loss statistics. Consistent low response times and minimal packet loss indicate a healthy network connection.
5. Bandwidth Test
A bandwidth test measures the maximum transmission rate of your network connection. This test is crucial for applications that require high bandwidth, such as video streaming or file transfers.
Use an online bandwidth testing tool or website.
Click the “Start Test” or “Run Speed Test” button.
The results will display your download and upload speeds in megabits per second (Mbps).
6. Packet Loss Test
Packet loss occurs when data packets are dropped or corrupted during transmission. High packet loss can significantly impact network performance. To test packet loss:
Open the Command Prompt or Terminal window on your computer.
Type “ping -t” followed by the IP address or website domain you want to test.
Press Ctrl+C to stop the test after a few minutes.
Check the statistics displayed to determine the packet loss rate.
7. Trace Route Test
A trace route test maps the path taken by data packets from your computer to a specific destination. This test can help identify network bottlenecks or latency issues. To perform a trace route test:
Open the Command Prompt or Terminal window on your computer.
Type “tracert” followed by the IP address or website domain you want to test.
Observe the list of IP addresses and response times displayed.
By following these steps, you can effectively test the performance of your internet network cables and identify any potential issues. Regular cable testing helps ensure a reliable and efficient network connection, maximizing your online experience.