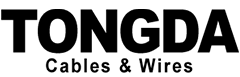How to Test External Network Cable Speed and Performance
Assessing the speed and performance of your external network cable is crucial for ensuring optimal network connectivity. Whether you’re experiencing slow internet speeds or troubleshooting network issues, conducting a thorough test can help identify potential problems. This article provides a comprehensive guide on how to test external network cable speed and performance, empowering you to resolve any connectivity challenges effectively.
Test Environment Setup
Before conducting the test, it’s essential to set up a proper testing environment. Ensure that your testing device (laptop, desktop, or smartphone) is directly connected to the external network cable using an Ethernet adapter or port. Disconnect all other devices from the network to prevent interference. Additionally, use a high-speed internet connection to eliminate any potential limitations from your service provider.
Ping Test
A ping test measures the response time (latency) between your device and the network gateway or a specified IP address. To perform a ping test, open the command prompt (CMD on Windows or Terminal on macOS) and type “ping” followed by the IP address you want to test. The results will display the average response time in milliseconds. High latency indicates potential network performance issues or a weak signal.
Bandwidth Test
A bandwidth test determines the maximum data transfer rate of your network connection. Several online speed test services, such as Speedtest by Ookla or Fast.com, offer free and reliable bandwidth tests. Conduct the test multiple times at different times of the day to account for potential fluctuations in network traffic. A significant difference between the tested and advertised bandwidth might indicate cable damage or bandwidth throttling.
Packet Loss Test
Packet loss occurs when data packets sent over the network fail to reach their destination. A packet loss test measures the percentage of packets lost during transmission. Use a command-line tool like “ping” or a specialized software to perform a packet loss test. High packet loss rates can severely impact network performance, causing disruptions in data transfer and affecting applications that rely on real-time communication, such as video conferencing or online gaming.
Trace Route Test
A trace route test maps the path that data packets take from your device to a specified destination. It displays the route and response times for each hop, allowing you to identify potential bottlenecks or network congestion points. To perform a trace route test, use the “tracert” command (Windows) or “traceroute” command (macOS). Delays or high latency at specific hops indicate possible cable damage or network infrastructure issues.
Visual Inspection
A visual inspection of the external network cable can reveal obvious physical damage that might affect its performance. Check for any cuts, tears, or visible corrosion on the cable insulation. Ensure all connectors are firmly attached and free of any debris or oxidation. Proper cable management and protection against environmental factors, such as weather and rodents, can help prevent damage and maintain optimal cable performance.
Troubleshooting and Maintenance
Based on the test results, you can troubleshoot and resolve potential issues affecting your external network cable speed and performance. Replace damaged cables, tighten loose connectors, or consider using a powerline adapter to extend the network reach if necessary. Regular maintenance and cable inspection can prevent future problems and ensure consistent network connectivity.