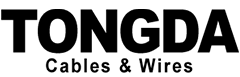How to Identify a Faulty PC Network Cable
A faulty network cable can lead to a slow or unstable internet connection, hindering your productivity and online activities. Identifying and replacing a faulty cable can resolve these issues and restore a reliable connection. This article provides a comprehensive guide on how to identify a faulty PC network cable.
Visual Inspection
Begin by visually inspecting the cable for any physical damage. Look for cuts, kinks, or crushing, particularly at the ends where the connectors attach. If the outer jacket is torn or exposing the inner wires, the cable is likely faulty and should be replaced.
Connection Testing
Next, test the cable connections at both ends. Ensure that the connectors are securely plugged into the network port on your computer and the router or modem. Check if the connectors are loose or damaged. If the connection is not secure, it can cause intermittent connectivity issues.
Network Connectivity Assessment
If the visual inspection and connection testing do not reveal any obvious faults, perform a network connectivity assessment. Use the command prompt to ping your router or modem. If the ping results show high packet loss or latency, the cable may be faulty. You can also use a network diagnostic tool to identify any cable-related issues.
Cable Length Measurement
The length of the network cable can also be a factor in its performance. For optimal performance, use a cable that is the appropriate length for the distance between your computer and the router or modem. Excessively long cables can introduce signal degradation and slow down the connection.
EM Interference Check
Electromagnetic interference (EMI) from nearby electrical devices can disrupt the network signal. If the network cable is routed near any electrical equipment, such as power cords, motors, or fluorescent lights, it may be affected by EMI. Try to relocate the cable away from potential interference sources.
Signal Strength Analysis
Connect the network cable to a laptop or mobile device, and move around your home or office while running a speed test. If the signal strength fluctuates significantly or drops in certain areas, it could indicate a faulty cable causing signal loss. This test helps determine if the cable is consistently transmitting the signal.
Cable Replacement
If the above steps indicate a faulty network cable, replace it with a new one of appropriate length and quality. Be sure to use a shielded cable to minimize EMI interference. Properly connect the new cable at both ends, making sure the connectors are secure. Once the new cable is in place, test your connection to verify that the issue has been resolved.