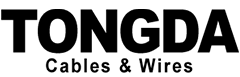DIY Guide to Repairing Computer Network Cables
Network cables are essential for connecting computers, peripherals, and other devices within a network. They transmit data, power, and control signals, ensuring seamless communication and functionality. However, network cables can become damaged over time, leading to intermittent connections, slow speeds, or complete network failures.
This guide provides step-by-step instructions on how to repair common network cable issues, empowering you to diagnose and fix problems without professional assistance. By following these steps, you can save time, money, and minimize network downtime.
Identifying Cable Damage
Before attempting repairs, it’s crucial to identify the location and extent of cable damage. Check for physical defects such as cuts, punctures, or excessive crimping. Inspect the connectors at both ends of the cable for corrosion, loose pins, or broken tabs. Use a cable tester to pinpoint the exact location of the fault, as it can be difficult to detect visually.
Gathering Necessary Tools
To repair network cables, you will need a few basic tools:
Crimping tool
Wire strippers
RJ45 connectors
Electrical tape
Cable tester (optional)
Preparing the Cable
Cut away the damaged section of the cable, leaving approximately 2 inches of exposed wire on each end. Use wire strippers to carefully remove about 1 inch of insulation from each individual wire. Untwist the wires and straighten them out.
Connecting New Connectors
Align the exposed wires with the correct pinout for your cable type. For standard Ethernet cables, use the T568B pinout. Push the wires firmly into the RJ45 connector until the tips are visible on the opposite end. Use the crimping tool to secure the connector in place.
Testing and Finishing
Insert the repaired cable into the cable tester to verify continuity and signal transmission. If the test passes, reconnect the cable to your devices and check if the issue has been resolved. Finish the repair by wrapping electrical tape around the connector to prevent it from coming loose.
Troubleshooting Common Issues
Intermittent Connections: If the cable tester indicates an intermittent connection, re-crimp the connectors and ensure the wires are fully inserted.
Slow Speeds: Check for kinks or bends in the cable that could be restricting data flow. Replace the cable if necessary.
Complete Network Failure: Verify the cable connections at both ends. Replace the cable if the connections are secure but the failure persists.
Additional Tips
Use high-quality network cables and connectors to ensure durability and performance.
Avoid bending or kinking cables excessively.
Keep cables away from sources of heat or moisture.
Label network cables for easy identification and troubleshooting.
Regularly inspect network cables for signs of damage or wear and tear.